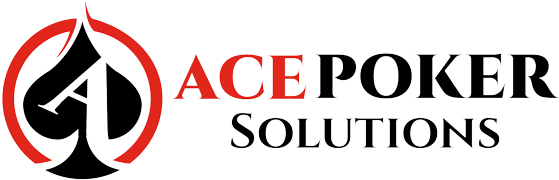Please note there’s also a video tutorial of this online manual inside the Ignition Card Catcher application. Just click on Watch Tutorial on the main interface of the card catcher.
USER MANUAL INDEX
PokerTracker 4 Setup (Section 2)
Holdem Manager 2 Setup (Section 3)
Initial Setup (Section 1)
1. On first load of the Ignition Card Catcher, you’ll be asked to pick your database. The Ignition Card Catcher only supports Holdem Manager 2, PokerTracker 4, and Hand2Note for HUD Support. It will catch hands in real time for importing into Holdem Manager 1 and PokerTracker 3, but will not launch a HUD.
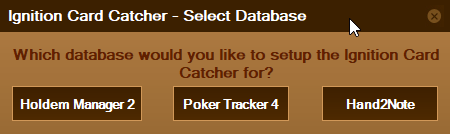
2. Ignition Card Catcher will auto setup your import directories for you. Once it’s setup you’ll receive the below message. However, it’s important to double check your settings in your poker database to ensure that your database is importing from the correct directory (see section 2 for PokerTracker 4 or section 3, for Holdem Manager 2).
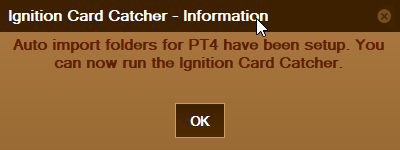
PokerTracker 4 Setup (Section 2)
PokerTracker 4 Setup (Section 2)
Important: CLOSE your database, and then install the catcher.
1. Set bottom middle seat as preferred seat in Ignition.
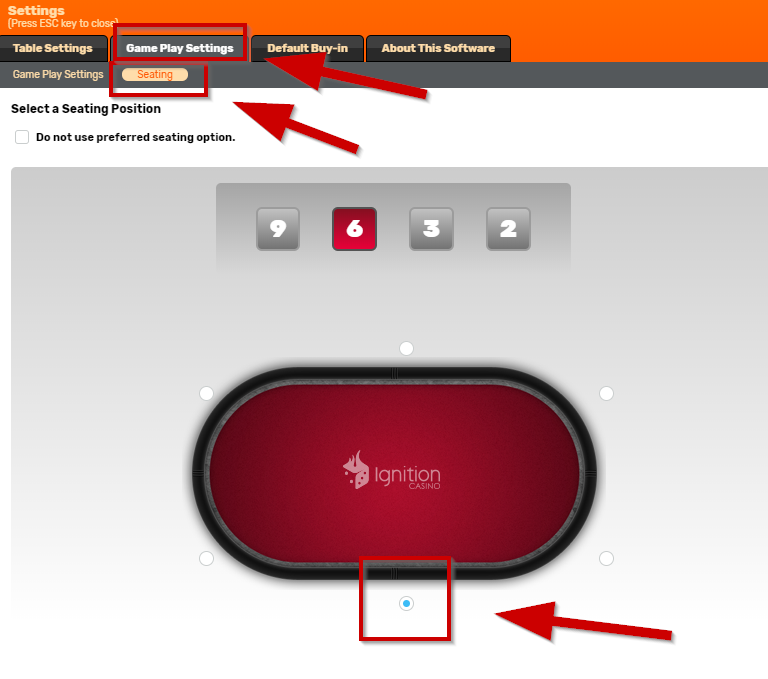
2. Set auto-center in PokerTracker4.
3. Do not set preferred seating in ICC.
4. In PokerTracker 4, check your auto import directory setup by clicking on CONFIGURE from your top menu options. Then click on SITE & IMPORT OPTIONS. Under Poker Network on the left hand side, select iPOKER. Make sure that Get Hands while playing on site is CHECKED. Under Directories Configuration, make sure that the Ignition Card Catcher directory is listed. If you used the default installation directory it will be: C:\Program Files (x86)\Ace Poker Solutions\Ignition Card Catcher\Handhistories. If it’s not there, then click the ADD button, and add: C:\Program Files (x86)\Ace Poker Solutions\Ignition Card Catcher\Handhistories. Click OK and close the Import Configuration screen.
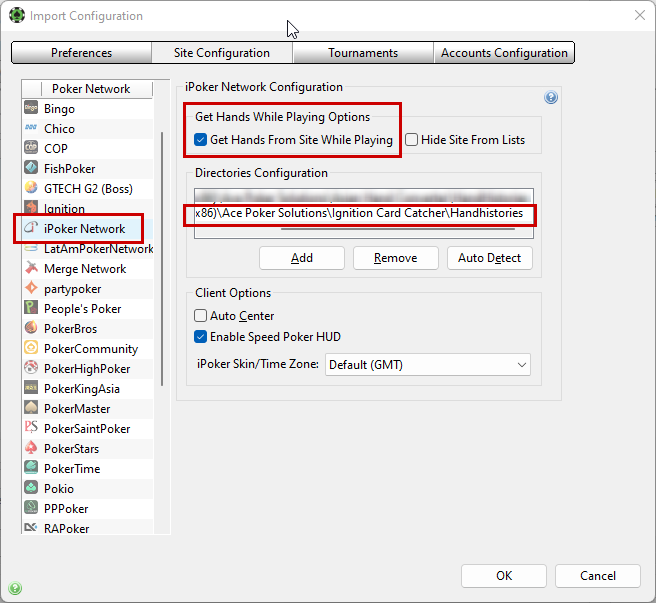
5. Load up Ignition / Bodog Poker client and log into your account.
6. Once the import folder is properly setup, make sure that the Ignition Card Catcher says STOP CATCHING (this means it’s grabbing hands from ignition and creating hand histories) on the main interface. If it doesn’t for any reason, then click START CATCHING.
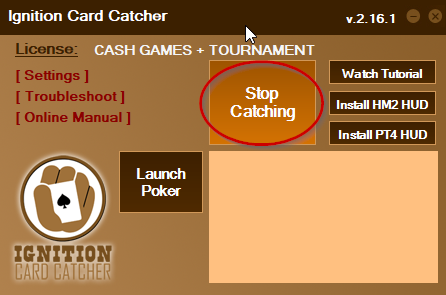
7. Lastly, from PokerTraker 4 click on PLAY POKER, and GET HANDS WHILE PLAYING.
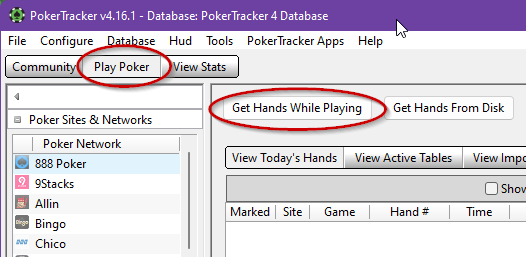
8. Load up some tables and start playing. The HUD will take a hand or two to load from PokerTracker and then the HUD will appear on the tables.
Holdem Manager 2 Setup (Section 3)
Holdem Manager 2 Setup (Section 3)
Important: CLOSE your database, and then install the catcher.
1. In Holdem Manager 2, click on SITE SETUP. On the left hand side of the Site Settings pop-up click on iPOKER. Under AUTO IMPORT FOLDERS, check to see that the Ignition Card Catcher directory is listed. If you used the default install locations the folder will show as: C:\Program Files (x86)\Ace Poker Solutions\Ignition Card Catcher\Handhistories. If it’s not listed, then click on the green + sign, and under folder, add: C:\Program Files (x86)\Ace Poker Solutions\Ignition Card Catcher\Handhistories. Click OK. Click on Close to the Site Settings screen.
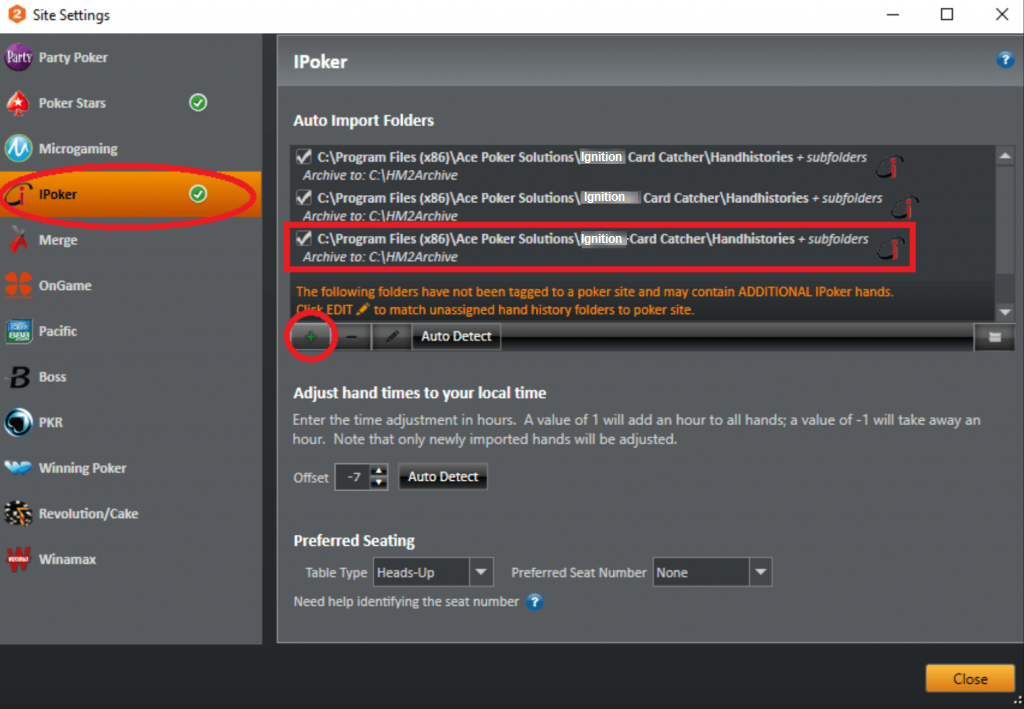
2. Load up Ignition / Bodog Poker client and log into your account.
3. Once the import folder is properly setup, click START CATCHING from the Ignition Card Catcher.

That’s it. You may need to click on STOP HUD and START HUD in the holdem manager ACTIVE SESSION screen, but you shouldn’t have to manually attach the table.
4. To launch Ignition Casino Client, simply click on “Launch Poker” button.
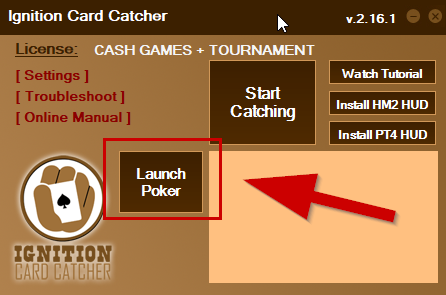
Holdem Manager 3 Setup (Section 4)
Holdem Manager 3 Setup (Section 4)
Important: CLOSE your database, and then install the catcher.
1. In Holdem Manager 3, click on TOOLS > SITE SETTINGS. On the left-hand side of the Site Settings pop-up click on iPOKER. Under AUTO IMPORT FOLDERS, check to see that the Ignition Card Catcher directory is listed. If you used the default install locations the folder will show as: C:\Program Files (x86)\Ace Poker Solutions\Ignition Card Catcher\HandHistories. If it’s not listed, then click on the ADD button, and under folder, add: C:\Program Files (x86)\Ace Poker Solutions\Ignition Card Catcher\HandHistories. Click OK. Click on OK to the Site Settings screen.
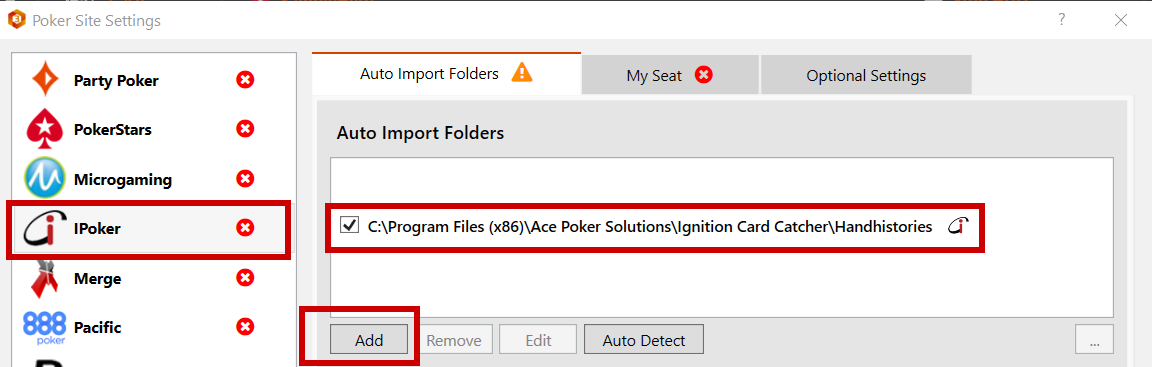
2. Load up Ignition / Bodog Poker client and log into your account.
3. Once the import folder is properly setup, click START CATCHING from the Ignition Card Catcher.

That’s it. You may need to click on STOP HUD and START HUD in the holdem manager ACTIVE SESSION screen, but you shouldn’t have to manually attach the table.
Hand2Note Setup (Section 5)
Important: CLOSE your database, and then install the catcher.
1. In Hand2Note, click on Hamburger Menu.
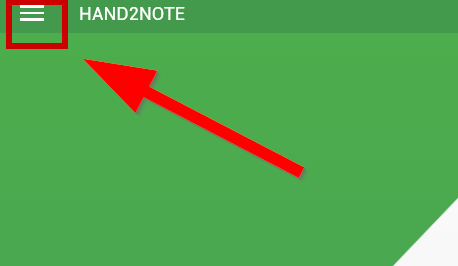
2. On the left hand side click on “Configuration”.
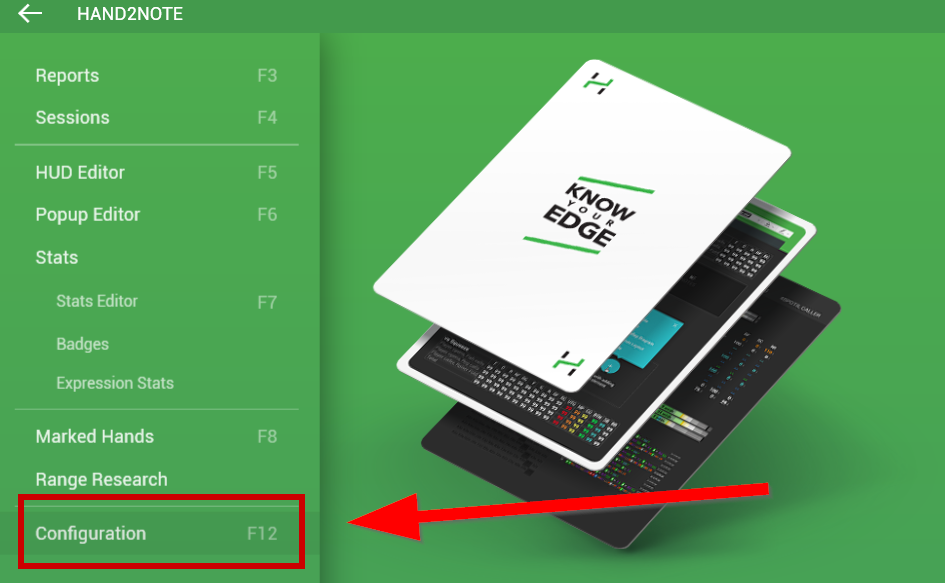
3. Under AUTO IMPORT FOLDERS, check to see that the Ignition Card Catcher directory is listed. If you used the default install locations the folder will show as: C:\Program Files (x86)\Ace Poker Solutions\Ignition Card Catcher\Handhistories.
4. If it’s not listed, then click on + ADD FOLDER button, and under folder, add: C:\Program Files (x86)\Ace Poker Solutions\Ignition Card Catcher\Handhistories. Click Save on top right and close the Configuration window.
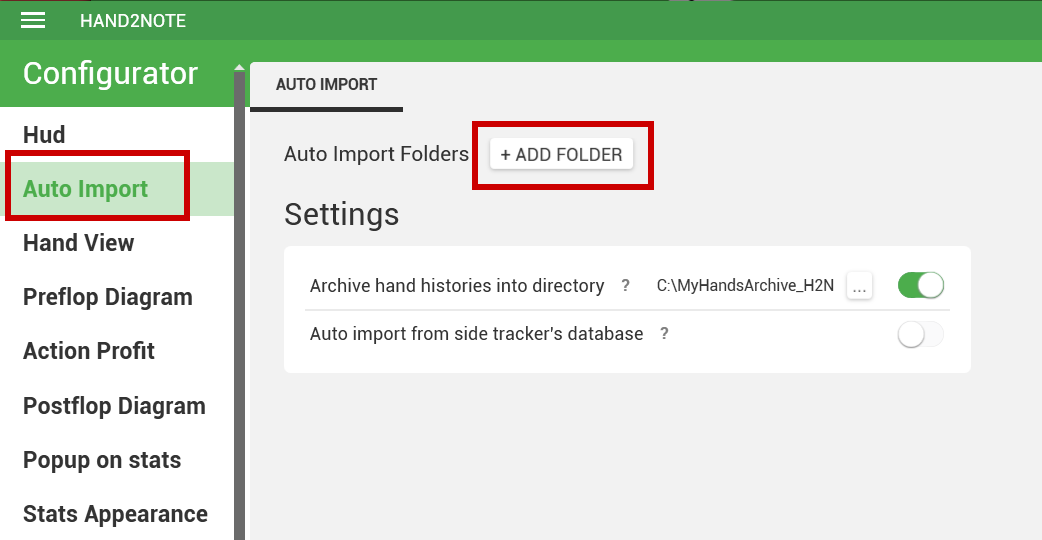
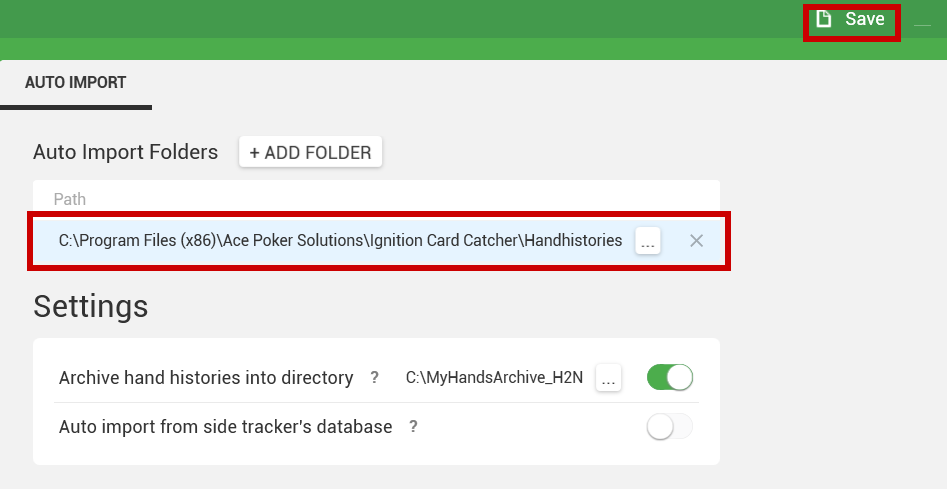
5. Load up Ignition / Bodog Poker client and log into your account.
6. Once the import folder is properly setup, click START CATCHING from the Ignition Card Catcher.

Settings (Section 6)
If you click on SETTINGS on the Ignition Card Catcher, you can change or enable the following settings:
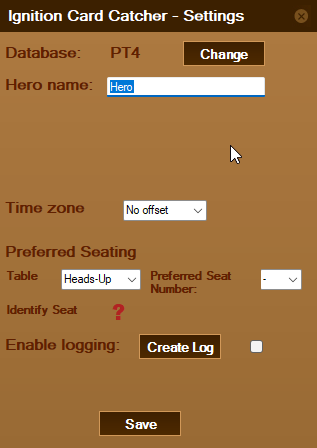
1. Database – Shows the currently selected database type. To change this, click on the change button and select Poker Tracker 4 or Holdem Manager 2.
2. Hero Name – This defaults to the name HERO, but can be changed to any name you’d prefer. This is the name that will save into your hand histories, and the name you’ll have to select in your poker database to see your statistics
3. Time Zone Offset – If your local time is off in comparison to the Ignition Server time, you can adjust the hours by which the hand histories are written. Select from the drop down a range of -11 to +13.
4. Preferred Seating – If you want to setup preferred seating, then select the table type from the first drop down (heads-up, 6-max, or full ring). Then select the seat number you’d prefer to have. Mouse over the ? for the identify seat to see a seat number location on Ignition/bodog. To complete your preferred seat setup, login to Ignition/bodog. Click SETTINGS. The select GAME PLAY SETTINGS from the top tab, and select SEATING. Then choose the same location you selected in the card catcher on Ignition/bodog. If you’re using Holdem Manager 2, you also need to select the preferred seating in your HUD configuration. No further setup if needed if you’re using PokerTracker 4.
5. Enable Logging – Check this box to turn on advanced logging for debug purposes. To send a log to support, click on CREATE LOG, and then click on the open file location directory. The card catcher will create a .zip file with your logs you can send to support from this page: Support