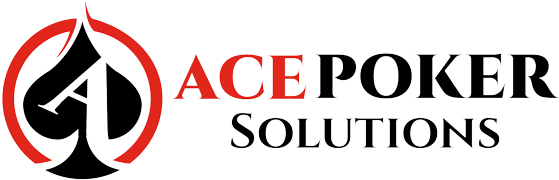How Can We Help?
Holdem Manager 2 Setup
[VIDEO] This is a setup and tutorial guide on how to setup Pokerrrr 2 with Asian Hand Converter and Holdem Manager 2.
1. In Holdem Manager 2, click on SITE SETUP.
2. On the left-hand side of the Site Settings pop-up click on ASIAN POKER CLUBS.
3. Under AUTO IMPORT FOLDERS, check to see that the Asian Poker Hand Converter directory is listed. If you used the default install locations the folder will show as: C:\Program Files (x86)\Ace Poker Solutions\Asian Hand Converter\HM3HandHistories\hh. If it’s not listed, then click on the green + sign, and under folder, add: C:\Program Files (x86)\Ace Poker Solutions\Asian Hand Converter\HM3HandHistories\hh. Click OK. Click on Close to the Site Settings screen.
Important: AHC checks the db configuration on launch if appropriate options are checked in AHC settings (it’s checked by default, but you can disable it). If the configuration is incorrect, then AHC shows a pop-up with the warning message where you can also fix the db configuration.
But if that option is disabled, or for some reason AHC doesn’t detect problems in the db configuration, then you can go to the settings then switch between databases.
4. First, click on AHC settings:
5. Then select another database except HM2, then click on Apply.
6. Open AHC settings again:
7. This time, select HM2 database, then click on Apply.
When you switch between databases, then AHC updates the db configuration.
8. Load up your Poker client and log into your account.
9. Once the import folder is properly set up, click START CATCHER from the Asian Poker Hand Converter.
That’s it. You may need to click on STOP HUD and START HUD in the holdem manager ACTIVE SESSION screen, but you shouldn’t have to.
If you want to manually attach the HUD, then proceed with the following:
10. Now in Holdem Manager 2, click on the ACTIVE SESSION tab. Select whether you’re playing Cash or Tournaments, and then click STOP HUD.

11. Next click START HUD, and then wait until you’ve played at least one hand on the table you’re on. Once you’ve played a hand, click on the TABLE FINDER Button.

12. From the table finder pop-up window, select one of the tables you’re playing at and then right click and hold down the hud cross on the bottom left-hand corner of the screen and drag and drop it onto the corresponding table name. Make sure you match the table you first selected, to the table you’re now dragging the cross onto.

13. Lastly, it will ask you if you want to add the HUD to this table. Make sure the table name is correct and select OK. Repeat steps 10-12 for each table you’re playing on.

If you have any further questions or need any setup assistance, please contact support from this page: acepokersolutions.com/contact-us/