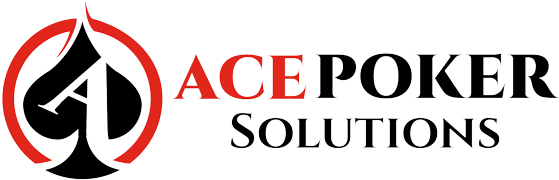How Can We Help?
Important: For PokerBros, HUD only works on CLUB GAMES, and NOT on Lobby Games. So you’ll need to create your own club or join one.
For instructions on how to join a private club, click here. You’ll also need to request chips from your agent/Club owner
How to download and setup BlueStacks V5 emulator
For BLUESTACK USERS, The Asian Hand Converter will work with both V4 and V5 versions. You can download either version from the Bluestacks website.
Emulators supported:
BlueStacks 4 Nougat-32
BlueStacks 4 Nougat-64
BlueStacks 4 Pie-64
BlueStacks 5 Nougat-32
BlueStacks 5 Nougat-64
BlueStacks 5 Pie-64
1. Download the latest BlueStacks V5 emulator here.
2. Install the emulator.
3. Launch the emulator
4. Basic buttons and Settings – on the top, you have the Back, Home, and Recent apps buttons. You can find the same on the lower-right part of the emulator, together with the Settings button.
5. Important: To make sure you’re using BlueStacks 32-bit version (the version supported by Asian Hand Converter), open the multi-instance manager.
6. As shown below, the current instance is in 64 bit, which means we need to make a new one running the 32-bit version. First, click on Stop, then Close.
7. Click on Instance, then select Fresh Instance.
8. On the next window, select Nougat 32-bit from the drop-down menu, then click next.
9. Select the applicable settings for your gameplay, then click Download. Wait for the download to finish.
10. You can now start the 32-bit instance.
How to install and sign up on PokerBros
1. Once you have BlueStacks Emulator installed, click the Play Store from the home screen and sign in to your Google account. (If it’s not immediately showing up on the home screen, check the ‘System Apps’ folder)
2. Search for “PokerBros” at the top and hit Enter on your keyboard.
3. Click on Install and wait for it to finish installing.
4. PokerBros is now installed and you can click on Open or launch it from your emulator home screen.
How to sign up on PokerBros
1. On your emulator, Launch PokerBros and wait for any additional downloads to finish.
2. Click on Register.
3. Fill up your desired username and password and click on Register.
4. Read the Data Safety info, scroll down to the bottom, tick the box “I have read…”, and click on Confirm.
5. Read the Terms of Service info, scroll down to the bottom, tick the box “I have read…”, and click on Confirm.
6. You’ll be brought to the login screen (Or you can click on “Login here”) where you can input the details you just registered and click on Login.
7. Again, read the Terms of Service info, scroll down to the bottom, tick the box “I have read…”, and click on Confirm.
8. Complete the process by providing your email address to bind it to your account.
9. After successfully signing in, you’ll now be on the App home screen.
10. Before proceeding to the next steps, close/exit emulator first.
Holdem Manager 3 Setup
1. In Holdem Manager 3, click on TOOLS then SITE SETTINGS.
2. On the left-hand side of the Site SETTINGS pop-up, click on ADD MORE SITES.

3. Under More Sites, select PokerBros and then click Update Sites.
4. Under Auto Import Folders, make sure that the Asian Hand Converter directory is listed. If you used the default install locations the folder will show as: C:\Program Files (x86)\Ace Poker Solutions\Asian Hand Converter\HM3HandHistories\pbr_hh.
If it’s not listed, then click on ADD > three-dot button, and under folder, add: C:\Program Files (x86)\Ace Poker Solutions\Asian Hand Converter\HM3HandHistories\pbr_hh. Click OK. Click on Ok again to close the Site SETTINGS screen.
How to Launch HUD
1. Open Asian Hand Converter. You’ll get a pop up window telling you that BlueStacks instance(s) have been detected and that you need to close all instances first before patching them. Once all BlueStacks instances are closed, click on OK.
2. Wait for about 30 seconds up to 2 mins for the patching process to finish, until it says ‘Done!’.
Important: AHC checks the db configuration on launch if appropriate options are checked in AHC settings (it’s checked by default, but you can disable it). If the configuration is incorrect, then AHC shows a pop-up with the warning message where you can also fix the db configuration.
But if that option is disabled, or for some reason AHC doesn’t detect problems in the db configuration, then you can go to the settings then switch between databases.
First, click on AHC settings:
Then select another database except HM3, then click on Apply.
Open AHC settings again:
This time, select HM3 database, then click on Apply.
When you switch between databases, then AHC updates the db configuration.
3. On Asian Hand Converter, click on Settings.
4. Make sure the correct database is selected (HM3). Also check if BlueStacks emulator and PokerBros are checked (they’re checked by default). Additionally, turn on/off any other options that you require, then click on Apply.
Note that you’ll need to click ‘Patch BlueStacks’ from AHC Settings window everytime you add/clone a new Nougat 32-bit instance.
5. Once the import folder is properly set up, click START CATCHER from the Asian Hand Converter.
6. Open BlueStacks Emulator, and from there Open PokerBros. On Asian Hand Converter, the emulator will be listed with a “Ready” label.
Important: HUD only works on CLUB GAMES, and NOT on Lobby Games. So you’ll need to create your own club or join one.
7. For instructions on how to join a private club, click here.
8. Once approved to join a private club, you will find the club on the app home screen. (just scroll sideways to see all the clubs where you can enter).
Click on a club to enter it.
9. Read the Club Promotion Rules, tick the box “I have read…” and click confirm.
10. From here you’ll see all available tables. Click on a table you want to enter. (Note: To be able to play, you’ll need to request chips from your agent/Club owner)
11. Once you start playing, wait for one full hand then the HUD will appear.
The table number will also show up on Asian Hand Converter.
That’s it. You may need to click on STOP HUD and START HUD in the Holdem manager ACTIVE SESSION screen, but you shouldn’t have to.
[Workaround] How to fix issue of PC restricted PokerBros tables not showing HUD on Emulators
2. Make sure all emulators are closed on your PC.
3. On a real Android Device like smartphones or tablets, download the PokerBros app and login with your PokerBros account.
4. Close PokerBros app on your real device. IMPORTANT: DO NOT LOG OUT OF YOUR ACCOUNT – JUST CLOSE THE APP.
5. On your PC, Launch your emulator but DO NOT open PokerBros app yet.
6. Launch Asian Hand Converter and click on Start Catcher.
7. Wait for the opened emulator’s ‘Ready’ status to appear.
8. Launch PokerBros app on emulator, login with your PokerBros account, and play as usual.
You may also get a warning pop-up; just click on OK.
After that you don’t need to open your PokerBros account on a real device.
If you have any further questions or need any setup assistance, please contact support from this page: acepokersolutions.com/contact-us/